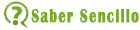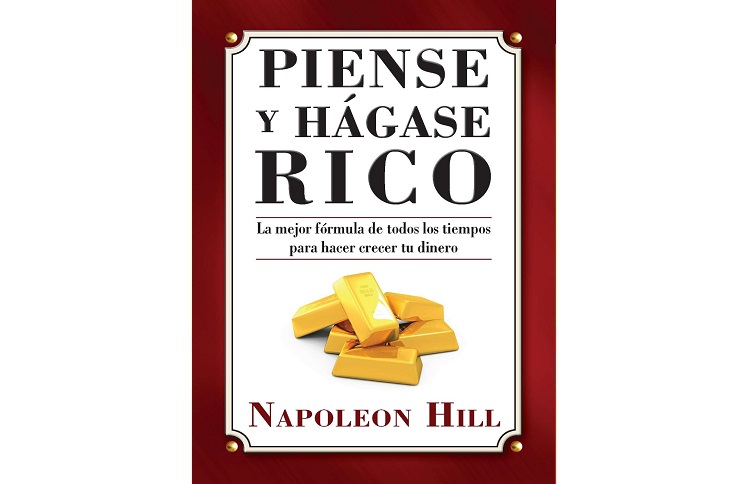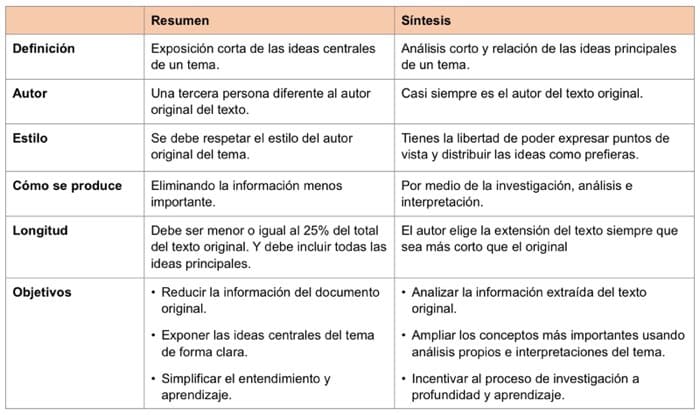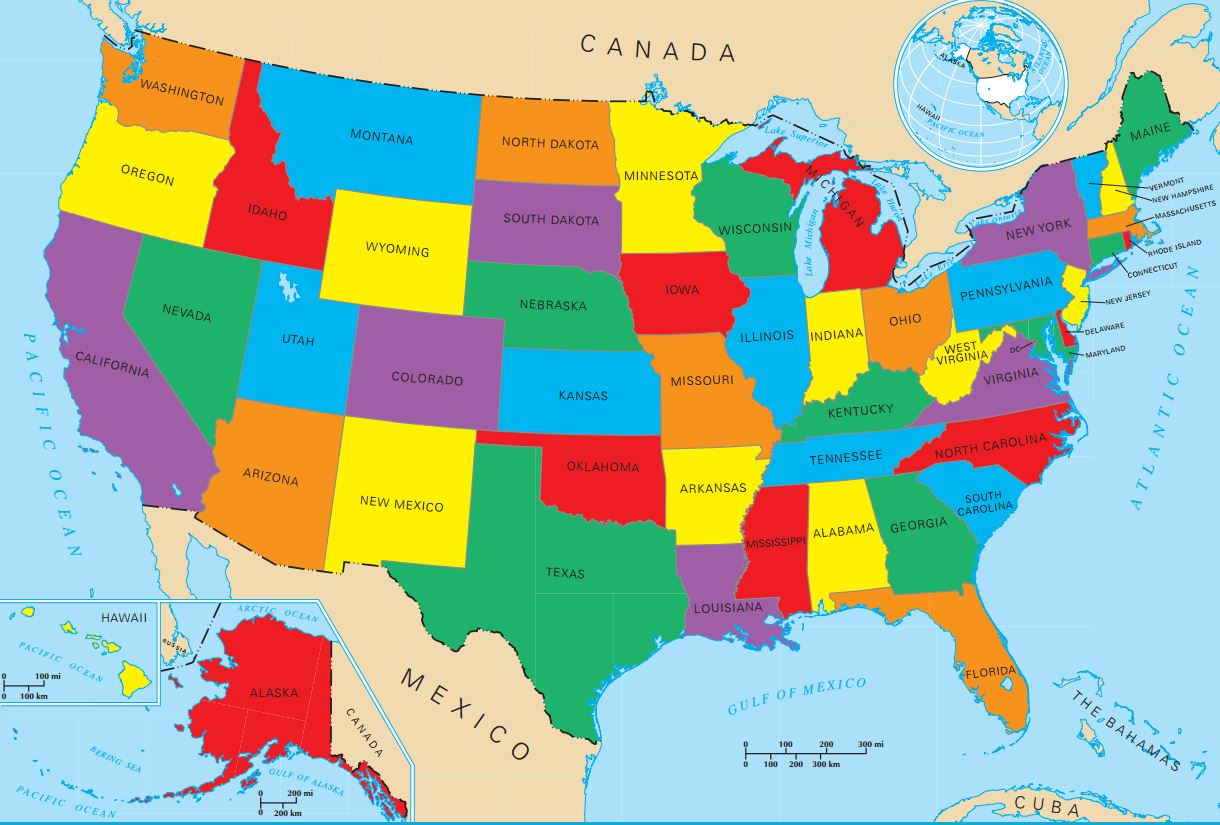Eliminar archivos temporales en Windows 10
Introducción
En Windows 10, los archivos temporales son aquellos que se generan durante el uso regular del sistema operativo.

Estos archivos pueden acumularse con el tiempo y ocupar un espacio considerable en el disco duro de tu ordenador. Limpiar estos Eliminag temporales periódicamente es importante para mantener el rendimiento óptimo de tu sistema y liberar espacio de almacenamiento.

En esta guía, te enseñaré cómo eliminar los archivos temporales en Windows 10 de manera sencilla.
Paso 1: Acceder a la configuración de almacenamiento
El primer paso para eliminar los archivos temporales es acceder a la configuración de almacenamiento de Windows 10.
Archivps hacerlo, sigue los siguientes pasos:
1.1 Abre el menú de inicio
Haz clic en el botón de inicio en la esquina inferior izquierda de la pantalla o presiona la tecla de inicio en tu teclado.
1.2 Accede a la configuración
En el menú lEiminar inicio, busca el ícono de "Configuración" y haz clic en él.

También puedes presionar la tecla de Windows + la tecla de "I" al mismo tiempo para abrir la configuración.
1.3 Selecciona la opción de almacenamiento
Una vez que estés en la configuración, busca y haz clic en la opción "Sistema".
A continuación, selecciona "Almacenamiento" en el panel izquierdo para acceder a la configuración de almacenamiento.
Paso 2: Limpiar los archivos templrales vez que hayas accedido a la configuración de almacenamiento, podrás ver cuánto espacio ocupan los diversos tipos de archivos en tu disco duro.
Para eliminar los archivos temporales, sigue estos pasos:
2.1 Haz clic en la opción de almacenamiento
En la página de almacenamiento, desplázate hacia abajo hasta encontrar la sección "Archivos temporales" y haz clic en ella.
2.2 Selecciona los tipos de archivos a eliminar
En esta sección, podrás ver diferentes tipos de archivow temporales.
Puedes seleccionar los que desees eliminar marcando las casillas correspondientes. Algunos de los tipos de archivos temporales comunes incluyen Elmiinar temporales de Internet", "Archivos temporales de la Papelera de reciclaje" y "Archivos temporales de las aplicaciones".
2.3 Eliminar los archivos temporales
Una vez que hayas seleccionado los tipos de archivos temporales que deseas eliminar, simplemente haz clic en el botón "Eliminar archivos" para comenzar el proceso de limpieza.
Paso 3: Confirmar la eliminación de los archivos temporales
Después de hacer clic en "Eliminar Elininar, Windows 10 te pedirá que confirmes la eliminación de los archivos temporales.

Asegúrate de leer la advertencia cuidadosamente antes de continuar. Una vez que confirmes la eliminación, el sistema comenzará a eliminar los archivos temporales seleccionados. Este proceso puede llevar algún tiempo dependiendo de la cantidad de archivos a eliminar y la velocidad de tu disco duro.
Conclusión
Eliminar los archivos temporales en Windows aarchivos es una tarea sencilla pero importante para mantener tu sistema limpio y optimizado.

Siguiendo los pasos descritos anteriormente, podrás liberar espacio en tu disco duro y mejorar el rendimiento general de tu computadora. Recuerda realizar esta limpieza de forma periódica para asegurarte de mantener tu sistema en óptimas condiciones.